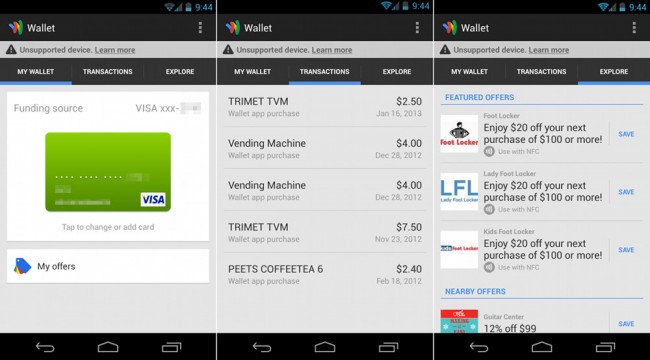Some think it's the future of tech. Others think it's something we should fear. And still others reckon it'll make you look like a dork. It's Google Glass, and now it's been tested by real people. OK Glass, let's discover the truth!
What is the Google Glass screen like?
It's "interesting", says Engadget's Tim Stevens. It produces "a glowing image that appears to be floating in space". According to Google it's the equivalent of a 25-inch screen eight feet from you, and while it hasn't stated the resolution "developers are advised to work with an array of 640 x 360 pixels".It's good but not great: it's nowhere near as detailed as a modern smartphone, colours are inconsistent and "it almost has the look of an old-school, passive-matrix LCD".
Stevens found that "while contrast is reasonably good, seeing the display in bright sunlight can be a problem - more so if you use the sunglasses visor, which sits between you and the display."
Can I wear Google Glass over my normal glasses?
Yes, but you probably won't be happy: the frame isn't designed to fit over normal spectacles, so it's going to feel like going to a 3D movie where you've got to wear specs over your specs.Engadget found that "a few [people] with eyesight difficulties were simply unable to focus on the display at all". CNet's Scott Stein found that "it's not always the most comfortable device". Prescription versions of Glass are in development.
Where does the Google Glass battery live?
It's at the back, just behind your right ear.